Importing resources from a file
You can import resources from a .csv file if you have a list of existing resources from another program that you want to use. The system expects your .csv file to follow a simple format where the first line contains the column names for each field, followed by lines that represent the data for each resource. The file can be imported with either a comma, semicolon, or pipe delimiter to separate each of the column names and data elements. For example, the first five columns of a comma-delimited .csv file that is ready for import would be formatted like this:
KBID,Title,AlternateTitle,PackageName,URL
4109,American Quarterly,American Quarterly|AQ,Publisher's Site,http://muse.jhu.edu/j/a_q/,
9324,Barron's,Barrons|Barron's,Publisher's Site,http://online.barrons.com/home-page,
Imported resources are added to your resources list. Once you have imported resources you can add additional details to the resource records and begin their workflow steps.
To import resources from a file
- From any page in the Resources module, click File Import from the navigation bar.
-
Click Choose File and select the file hat you want to import.
Note: Only .csv files can be imported.
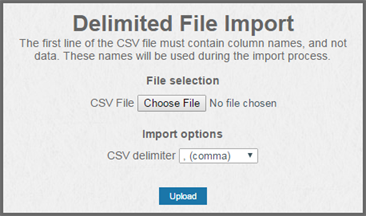
- Select the delimiter that your .csv file users to separate column names and data elements from the CSV delimiter drop-down list.
-
Click Upload.
The system uploads the file and then displays the configuration details for this import.
-
Do one of the following:
- If you have already created an Import Configuration on the Admin page that you want to use, select it from the Select Configuration drop-down list and click Submit. For more information about creating Import Configurations, see Adding or editing Import Configurations.
-
If you are configuring the details for this import manually, complete the following steps:
- For each field, input the number of the column in your .csv file that corresponds to that resource field. For example, the Title column in the example provided earlier was column 2, so we would enter 2 into the Resource Title field.
- For columns with multiple values that are character-delimited, indicate the delimiter using the If delimited, delimited by field.
- Add additional parent resources, ISBN/ISSN sets, subject sets, organization sets, alias sets, and note sets for any additional columns in your .csv file that have these values.
- Create mappings for additional organization names that occur in your .csv file that you want to normalize to a single value.
- Click Submit.
Thanks for your feedback!